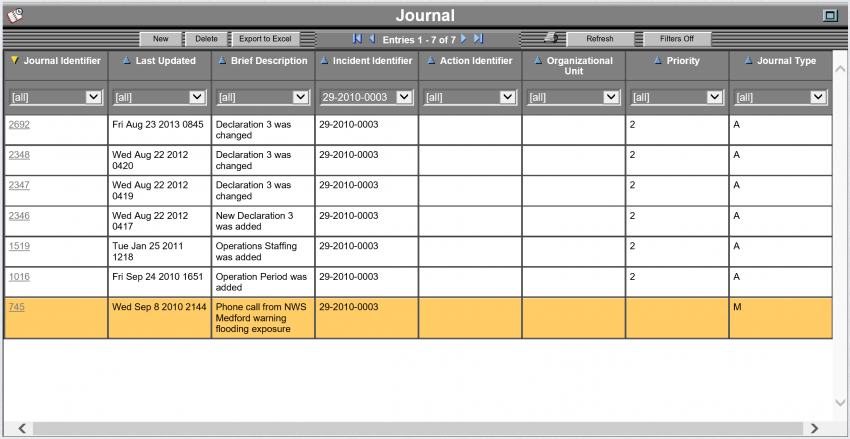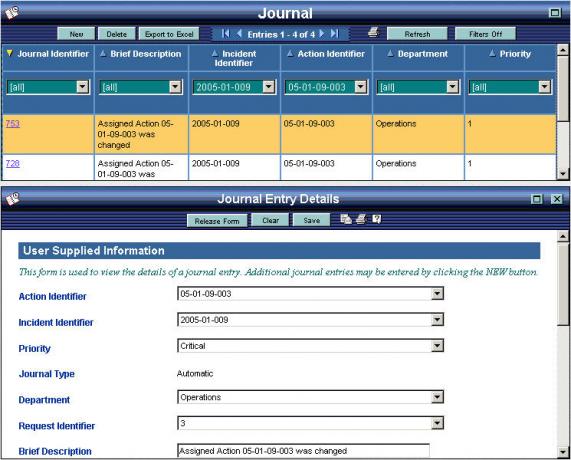OpsCenter's automatic and easy to use journaling minimizes the burden placed on the EOC to document response history. Accounting is much easier with journaling and it facilitates after-action reviews.
OpsCenter's Journal Status Board filtered by Incident
OpsCenter Journaling
Your organization can easily configure OpsCenter to automatically capture the activities you want to journal such as Incidents, Actions, Status Reports, and so forth. This allows responders to focus on managing the situation rather than documenting Emergency Operations Center (EOC) activities. When properly configured, automatic journaling provides a detailed chronology of response activities.
For the items you designate, the system generates related journal entries such as:
- Information that changed
- Original value
- New value
- Who changed it
- When it changed
Manual Journaling
OpsCenter also includes manual journaling for those activities the system cannot capture automatically. The system provides an easy to use form to create manual journal entries.
Reporting on the Journal
The system tracks journal entries by their related incident, action, or request. Tracking this relationship allows the system to generate journal reports that contain information related to a specific incident, action, and so forth. The system provides a Journal Report that allows a user to search the journal based on a value provided.
On Form Journaling
All OpsCenter forms contain information at the bottom of the form indicating who modified the information most recently and when. This saves time for users when they need to know who made the most recent change.
Journal Status Board
The Journal Status Board maintains an overview of the journal entries. It can easily sort and filter entries based on Incidents, Actions, and other aspects of the information in the journal. To get more information about a Journal entry it is merely necessary to click on the entry in the Status Board.
In the example above, the user filtered the journal based upon Incident Identifier and Action Identifier. Clicking the entry for Journal Identifier 753 opened the Journal Entry Details Form to view additional detailed information about this item.